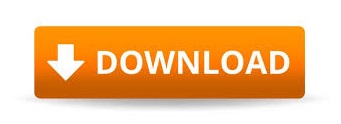

- #VLC CONVERT MKV TO MP4 AUDIO OUT OF SYNC FULL#
- #VLC CONVERT MKV TO MP4 AUDIO OUT OF SYNC SOFTWARE#
- #VLC CONVERT MKV TO MP4 AUDIO OUT OF SYNC PROFESSIONAL#
- #VLC CONVERT MKV TO MP4 AUDIO OUT OF SYNC FREE#
Click the gear shaped codec icon right beside your video, and make adjustment according to your own preferences. Tips: Adjusting video codec and other settings is highly visualized and simple to manage. Click Run at the lower right corner to start converting MOV to MP4.
#VLC CONVERT MKV TO MP4 AUDIO OUT OF SYNC FULL#
#VLC CONVERT MKV TO MP4 AUDIO OUT OF SYNC SOFTWARE#
You can handle the job to an all-in-one video processing software VideoProc Converter. VLC as a focused player might not be able to deal with video processing tasks nicely.
#VLC CONVERT MKV TO MP4 AUDIO OUT OF SYNC PROFESSIONAL#
Method 3: Fix VLC Convert to MP4 No Audio with a Professional Tool
If you are tired of fixing back and forth with endless VLC errors relating to video conversion, you can take into consideration another solution to rule out your trouble once and forever. Tried all the above solution but still no sound after converting MOV to MP4 with VLC? Plus, even if you have fixed the VLC no audio problem, you might face with the side effect of the video and audio being out of sync.

Typing ffmpeg in the search box to quickly find it under video codecs setion, and set Strict standard compliance to -2. In the pop up window, click Input/Codecs, and from bottom of the screen, tick All to show advanced settings. From VLC menu, go to tools > preferences. Method 2: Change Strict Standard Compliance in VLC Choose destination file path and hit Start to convert MOV to MP4. Click Audio codec tab, and change sample rate from whatever number to the one that matches source file. In the Profile section, click the first button to edit selected profile. Click Add to load your video, then hit Convert/Save button. From VLC menu, go to Media > Convert/Save. Go to Tools > codec information > codec details, and check the audio sample rate. Open the video file you intend to convert. When the bitrates of the original file is not corresponding to that of your audio setting, VLC might produce a converted file without sound.įollow these steps to make sure the bitrates match source file before converting. Generally speaking, vlc convert MOV to MP4 no audio is a universal problem that can be fixed by making sure that the conversion audio bitrates match.

Method 1: Change Audio Sample Rate in VLC Even worse, when you spend large chunk of time transcoding MOV to MP4 only to find the error of VLC convert to MP4 no audio.Īre there any possible solutions that may work on it?Īfter updating VLC to the latest version, checking targe video bitrate, you can also check bitrates and tweak strict standard compliance in advanced settings. It's annoying that VLC won't play an MOV video. Is there any fix for this?" – A user from VLC forum. I downloaded quicktime and played the videos in that and there was sound, but every time I have converted the videos through VLC or handbrake… I still have no sound. mp4 and every time there has been no audio. "I've spent the last 2 hours trying to convert 3. Some users found that VLC was not able to open the mp4a (AAC) audio encoder, others complained that there is no sound after VLC convert to MP4.
#VLC CONVERT MKV TO MP4 AUDIO OUT OF SYNC FREE#
VLC is a free media player for users to enjoy videos and do some simple editing tasks. Jump to Method 3 to see this converter tool in action. Besides spending hours to fix endless VLC errors, you can also resort to a lightweight video processing tool, VideoProc Converter, to convert MOV to MP4.
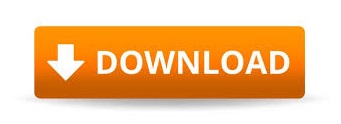

 0 kommentar(er)
0 kommentar(er)
